基本的貼圖格式與說明,在官方的頁面中已經有繁中的介紹了,就直接提供連結不再多說囉
但是,有了格式說明,要如何處理好畫好的圖片,讓它符合要求呢?
站長就來分享自己使用Photoshop進行處理的方法
1.首先,將畫好的圖轉到Photoshop格式(站長是用sai畫,再用ps處理),記得最好先備份原始檔喔
為了方便修改調整,幾乎是一個顏色就一個圖層,所以可以看到編號到了26號呢
2.為了後續的處理,先將這些圖層都合併起來囉。
使用的功能為"圖層->合併可見圖層",此功能只會合併顯示中的圖層,在步驟一看到的就是合完的樣子
(站長原本有留草稿下來,但已設為隱藏,就不會被一起合併)
合併完,再把不需的圖層都刪乾淨,只留下一個圖層
3. 再來就是要調整圖片的尺寸,到符合官方的要求了。
首先,使用"影像->修剪"功能,先確定目前圖片的尺寸大小
點選後,跳出下面的對話框,按圖片的設定套用就可以了
功能執行後,可以發現影像的尺寸大小被修剪到最貼近圖片了
(看起來是否還有些空隙呢?實際上那邊確實有非透明的像素點存在喔,所以肉眼看還是不太準,統一用軟體處理是最保險的)
4.接下來就是要調整影像的尺寸了,官方指定的最大尺寸為370(W)*320(H),
但是要留意,圖片的上下左右都要有10個像素點的留白,所以這時的最大尺寸就是350(W)*300(H)囉
這個步驟請執行"影像->影像尺寸"功能
跳出的對話框中,就顯示了目前圖的大小,若是過大或過小,就請保持等比例縮放
(建議縮小處理為主,放大多少會失真,不過縮小也要注意是不是有重要的細節模糊了,
站長初始在畫就開規定的尺寸在畫,所以沒遇到這些問題)
5. 再來,就是要把官方指定的留白補回來,使用的功能為"影像->版面尺寸"
PS.因為站長希望貼圖是比較滿版的感覺,所以在步驟4中,都盡量處理到寬或高的尺寸,接近350(w)*300(h),所以補回留白也都統一加回370(w)*320(h),
若不是用這個官方的固定數值,要注意不寬與高的尺寸"不能出現積數",否則是不會過的喔(好像是上傳就會擋了)
執行功能後就會出現下面的對話框,要記得錨點要點在九官格的正中間,這樣才會平均的往圖片的上下左右擴展,擴至設定的新尺寸都是用透明像素補足
6.完成步驟5後,就可以獲得符合官方尺寸規定的圖囉,最後是另存新檔,並且檔案格式選為PNG檔,即可
輸出的PNG標,檢示它的內容,切換到詳細資料的頁面,可看到位元深度的資訊,32表示包含了透明度色版資訊,這樣才是正確的去背圖片喔
PS.一般圖片為24,表示只有RGB(紅綠藍)三個色版,而32就是ARGB四個色版(alpha, red, green, blue)
以上,希望你也可以順利上傳檔案,進行個人貼圖的審核申請囉~~~
By WillieChuang
p.s. 如果覺得這教學還不錯,請點擊上面或側邊的廣告, 鼓勵一下威利吧=v=

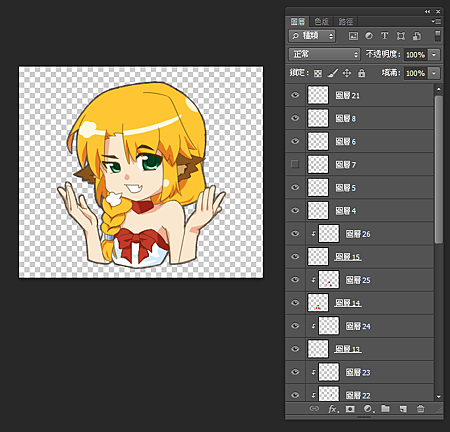
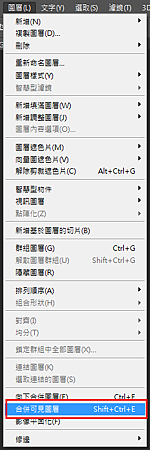

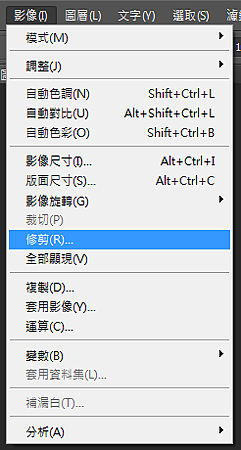
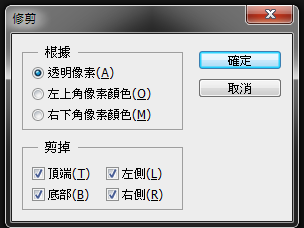
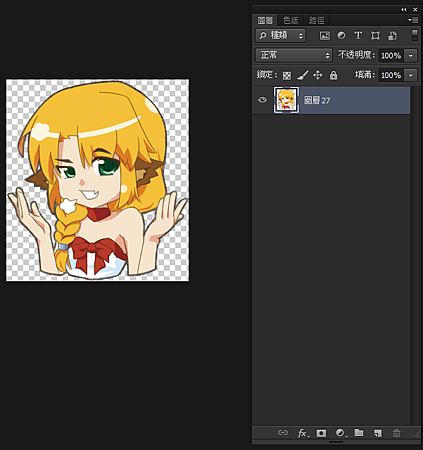
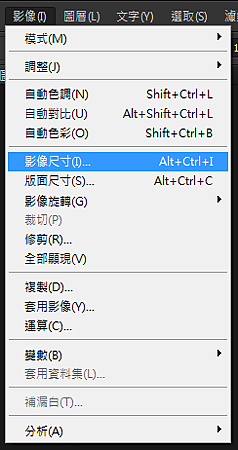
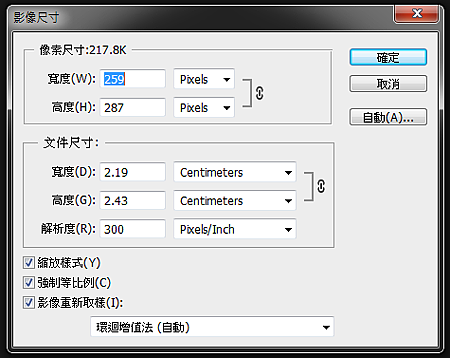
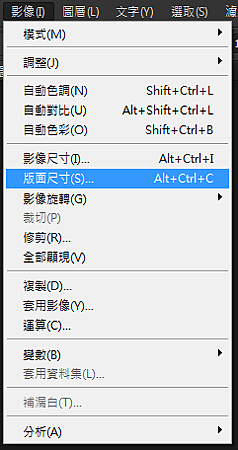
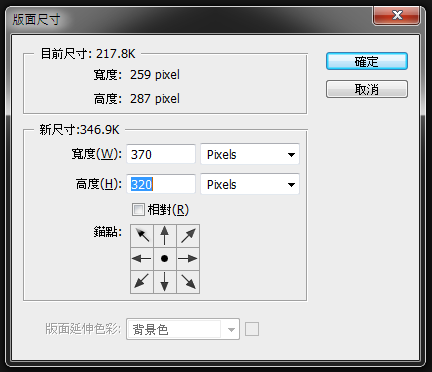





 留言列表
留言列表
